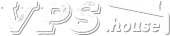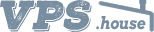Лицензии удалённого рабочего стола – это одна из самых распространённых услуг, которая приобретается отдельно к виртуальному серверу. Вы можете легко настроить клиентские лицензии служб удаленных рабочих столов самостоятельно и воспользоваться бесплатным пробным периодом в 120 дней, только после которого начать оплачивать именно то количество лицензий, которое Вам действительно требуется.
Откройте окно «Server Manager» (оно открывается по умолчанию при запуске сервера) и выберите «Add roles and features».
Для корректной установки и дальнейшей успешной настройки сервера лицензирования на Вашем сервере должен быть установлен «Active Directory Domain Services».
При выборе галочки «Active Directory Domain Services» откроется окно дополнительных необходимых служб, которые при этом будут установлены, их нужно принять, нажав «Add Features».
После нажимайте несколько раз «Next >» и в конце нажмите «Install».
По завершению установки нажмите «Close» и вернитесь в окно «Server Manager» для конфигурирования установленного «Active Directory Domain Services».
В открывшемся окне выберите «Add a new forest» и укажите имя корневого домена (Root domain name) – это может быть совершенно произвольное название домена, существование которого не обязательно, например, «test.domain».
После нажатия «Next >» Вам будет предложено придумать и указать пароль восстановления.
После нажимайте несколько раз в последующих шагах «Next >» и в конце нажмите «Install».
По завершению установки сервер автоматически перезагрузится.
После перезагрузки мы можем перейти непосредственно к установке сервера лицензирования удалённых подключений RDP. Для этого в окне «Server Manager» снова выберите «Add roles and features» и в открывшемся окне «Remote Desktop Services installation».
Далее выберите «Quick Start» для установки всех необходимых параметров с настройками по умолчанию.
После выбираете «Session-based desktop deployment»
В дальнейших открываемых окнах просто нажимаете «Next >», пока не дойдёте до последней, где выбрав «Restart the destination server automatically if required», нажмите кнопку «Deploy».
Во время установки сервер будет перезагружен. После перезагрузки при подключении Вы увидите следующее окно, которое по завершению установки просто закройте.
После установки в панели «Server Manager» появится вкладка «Remote Desktop Services».
Нажав на вкладку «Remote Desktop Services», Вы увидите панель управления настройками сервера лицензирования удалённых подключений RDP.
Здесь нажмите на иконку в виде зелёного плюса с надписью «RD Gateway» и следуйте по шагам мастера:
На следующем шаге Вам будет предложено ввести имя нового сертификата, который будет использоваться для шифрования соединения между подключаемыми по RDP клиентами и сервером.
После нажмите на кнопку «Add» и дождитесь окончания конфигурирования системы. По окончанию окно закроется автоматически и останется только одна иконка в виде зелёного плюса с надписью «RD Licensing»
Нажав её также следуйте по шагам мастера настройки:
На следующем шаге нажмите на завершающую кнопку «Add» и дождитесь окончания конфигурирования. По завершению окно также закроется автоматически.
Сейчас мы устанавили непосредственно сервис управления лицензиями и Вам стало доступно приложение «Remote Desktop Licensing Manager» (Вы можете его найти, открыв все приложения в меню «Пуск», либо через строку поиска там же). Запустите данное приложение.
Выделите строку Вашего сервера (единственная на скриншоте), нажмите правой кнопкой мыши и выберите «Review Configuration…»
Нажмите на кнопку вверху «Change Scope…» открывшегося окна и выберите «The forest».
После успешного добавления в том же окне конфигурирования нажмите кнопку ниже «Add to Group». Подтвердив это действие окна уведомления закроются и кнопка «Add to Group» пропадёт. Нажмите кнопку «OK» ниже для закрытия окна.
Снова выделите строку Вашего сервера, нажмите правой кнопкой мыши и выберите «Activate Server».
В открывшемся окне просто следуйте по шагам мастера настройки, заполняя требуемые поля (ФИО, название организации, страна, email и т.д.).
На последнем шаге если у Вас нет собственных лицензий снимите галочку «Start Install Licenses Wizard now» и нажмите «Finish».
После этого перезагрузите Ваш сервер.
После перезагрузки Вы увидите уведомление о том, что лицензии не установлены и у Вас есть ещё 119 дней перед тем, как они должны быть приобретены и установлены на Ваш сервер.
На этом настройка и конфигурирование не завершается. Вернитесь в окно «Server Manager» на вкладку «Remote Desktop Services» и выберите «TASKS» -> «Edit Deployment Properties».
В открывшемся окне выберите «RD Licensing». Здесь Вам необходимо выбрать способ лицензирования удалённых подключений: на пользователя (сколько пользователей одновременно может подключаться к серверу) или на устройство (сколько различных устройств может одновременно подключаться к серверу). После выбора нажмите кнопку «Apply» и перейдите на вкладку «Certificates».
Здесь необходимо создать и сконфигурировать сертификаты шифрования для каждого из установленных сервисов.
Для простоты рекомендуем создать только один сертификат, сохранить его и выбрать его для использования во всех остальных сервисах.
После выбора сертификата в каждом из сервисов нажимайте «Apply» и дожидайтесь успешного результата сохранения и применения сертификата.
После создания и сохранения первого сертификата Вы можете его использовать для конфигурирования остальных сервисов в этом окне.
На последнем сервисе «RD Gateway» при сохранении в первый раз может возникнуть ошибка. Ничего страшного в этом нет, просто закройте окно «Deployment Properties», откройте его снова, выберите тот же самый сертификат, как делали до этого, нажмите «Apply» - на этот раз всё сохранится успешно.
На этом конфигурирование сервера лицензирования удалённых подключений RDP завершено. При последующих перезагрузках уведомление об оставшемся количестве дней появляться не будет. Вы можете использовать любое количество одновременных подключений с разных пользователей (или устройств если так настроили) следующие 120 дней в тестовом режиме пока не решите, какое точно количество лицензий Вам требуется арендовать.
Удаление сервера лицезирования удалённых подключений RDP (RDS CAL)
Если по истечению пробного периода Вы поймёте, что данная услуга Вам не требуется, то просто удалите сервер лицензирования как удаляется любой компонент ОС Windows Server.